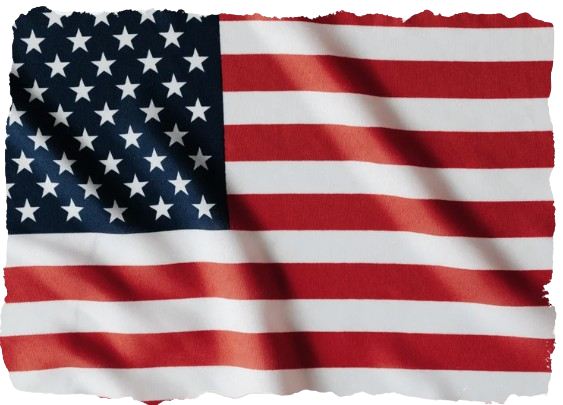Effortless Philips TV WiFi Connection: A Comprehensive Guide 📶
Unlock the potential of your Philips TV by seamlessly connecting it to WiFi! In this detailed guide curated by our experts at AirBeamTV, we’ll walk you through every step to ensure a smooth and hassle-free setup.
Connecting Your Philips TV to WiFi: Simplified Steps
Gone are the days of complicated setups. Follow these straightforward steps to get your Philips TV online in no time:
- Prepare Your Setup: Ensure both your TV and router are powered on and within close proximity.
- Access TV Settings: Navigate through your TV’s menu to locate the “Settings” option.
- Network Configuration: Under the settings menu, select “Network” and then “Wireless.”
- Scan for Networks: Initiate a network scan to discover available WiFi networks in your vicinity.
- Select Your Home Network: Choose your home WiFi network from the list of available options.
- Enter Password: Input the password for your WiFi network when prompted.
- Confirm Connection: Once entered, confirm the connection to establish a seamless link.
Troubleshooting Common WiFi Issues
Encountering connectivity issues? Don’t fret! Here are some troubleshooting tips to help you overcome common WiFi hurdles:
- Proximity Check: Ensure your TV and router are sufficiently close to each other.
- Device Restart: Sometimes a simple restart can resolve connectivity issues. Power cycle both your TV and router.
- Router Settings: Verify that your router is not in “Guest” or “bridged” mode, and ensure correct SSID and password.
- Firmware Updates: Keep your router’s firmware up to date to avoid compatibility issues.
- Network Congestion: Reduce congestion by limiting the number of connected devices on your network.
Connecting Without a Remote: A Handy Alternative
No remote? No problem! You can still connect your Philips TV to WiFi using the TV’s buttons. Simply follow the on-screen prompts to navigate through the setup process seamlessly.
Understanding Disconnection Causes
Discover why your Philips TV may experience intermittent disconnections:
- Weak Signal: Distance from the router or physical obstructions can weaken the WiFi signal.
- Interference: Electronic devices like cordless phones and microwaves can interfere with WiFi signals.
- Outdated Firmware: Ensure both your TV and router are running the latest firmware to maintain compatibility.
- Network Overload: An excessive number of connected devices can strain your network, leading to disconnections.
- Security Settings: Strict security protocols on your router may hinder TV connectivity. Review settings for compatibility.
Connecting Philips Roku TV Without a Remote
Similar to the Philips TV setup, connecting a Philips Roku TV to WiFi can be achieved using the TV’s onboard controls. Follow the intuitive on-screen instructions for seamless connectivity.
Resolving Black Screen Issues
A black screen amidst working audio can be frustrating. Ensure your display settings are configured correctly to restore visuals.
Force Restarting Your Philips TV
If issues persist, a force restart may be necessary. Navigate to your TV’s settings menu and initiate a reboot for a fresh start.
Conclusion: Stay Connected, Stay Entertained
With our comprehensive guide, connecting your Philips TV to WiFi is a breeze. Enjoy a world of entertainment and convenience at your fingertips. Happy streaming! 🌟